BIOS 安裝規格說明:
UEFI:統一可延伸韌體介面(Unified Extensible Firmware Interface)
是一種個人電腦系統規格,用來定義作業系統與系統韌體之間的軟體介面,作為BIOS的替代方案。可延伸韌體介面負責加電自檢(POST)、聯絡作業系統以及提供連接作業系統與硬體的介面。UEFI簡單來說就是改良版的BIOS,但UEFI不能稱為BIOS。
CSM: Compatibility Support Module相容性支援模組
主機板改進到UEFI之後,那沒有支援UEFI的顯示卡,硬碟等等硬體怎麼辦呢?這時就需要CSM的出現,他是在UEFI淘汰掉BIOS中的過度功能,模擬傳統BIOS。也就是說在UEFI架構下,透過CSM模擬BIOS來相容只支援BIOS開機的裝置。也稱為Legacy模式、LegacyMode、Legacy BIOS。
所以如果要安裝純UEFI也就是將CSM給關閉(Disable)。
Secure Boot 安全啟動,與UEFI不同:
UEFI + GPT 支持Secure Boot。通過保護預啟動或預引導進程,抵禦bootkit攻擊,從而提高安全性。所有在開機時比Windows內核更早載入,實現內核劫持的技術,都可以稱之為Bootkit。
安全啟動的核心就是利用數字簽名來確認EFI驅動程序或者應用程序是否是受信任的。"安全啟動"設計之初作用是防止惡意軟件侵入。事實上它能夠做到的僅僅是,當電腦啟動器被病毒修改之後,它會給出提醒並拒絕啟動,避免可能帶來的進一步損失。Secure Boot要求原生UEFI環境,即不能開啟CSM,也就是開啟Secure Boot的系統不支援Legacy啟動及Legacy Option ROM。
在UEFI與BIOS介面中,如何顯示出圖形介面的呢:即是靠GOP與VBIOS。
簡單的說,純UEFI介面(無CSM模擬BIOS的UEFI),是由顯示卡(或內顯)的GOP來產生的。而傳統BIOS就是用VBIOS產生的,所以,你的顯示卡如果較新,就會有GOP功能,才能以純UEFI啟動(關掉CSM),那如果你是較舊的顯示卡,則會以CSM模擬BIOS再以顯示卡的VBIOS啟動。
GPT與MBR:
分區容量上,首先了解到UEFI只能裝在GPT模式的硬碟。最簡單差異是,當你買2TB以上硬碟請用GPT模式,否則MBR只認2TB內容,其他皆會浪費掉。所以GPT即是EFI的標準,用來替代以MBR開機的BIOS。
分區數量上,gpt好像可以支持無限個分區,不過window上只認128個,而且gpt分區不分主分區,邏輯分區,可以理解為全部都是主分區,就相當於可以允許你一個分區一個系統,128個系統了。而這是mbr做不到的,mbr最多只能有四個系統,如果你想要多於四個的分區,那還得犧牲掉可以裝一個系統的主分區,即把它裝換為邏輯分區。
安全性上,gpt會更安全,因為分區表會備份,且加入校驗演算法,一旦被病毒感染或誤操作可以及時發現,使用安全的備份的分區表補救。由於多了個專門的efi分區,且在系統中不會顯示該分區,一定程度上提高安全性。
速度上,由於BIOS在啟動的時候有硬體自檢,而這個功能交到了efi分區中實現,所以相對來說,uefi的啟動速度更快。
純UEFI的限制:
1.主機板為UEFI。
2.顯示卡有支援GOP(若VBIOS可靠後天刷成GOP)。
3.將CSM關閉。
4.將作業系統以UEFI模式安裝。
5.Win7 64位元 或 Win8以後的作業系統。
6.以USB安裝UEFI Windows必須是Fat32。exFat不行,NTFS可能不行。
TPM信賴平台模組(Trusted Platform Module),是一項安全密碼處理器的國際標準,旨在使用裝置中整合的專用微控制器(安全硬體)處理裝置中的加密金鑰。
如何開啟 TPM:
Intel 主機板:
1.在開機畫面中點 F2 或 Del 鍵,進入 BIOS。
2.前往 Advanced \ PCH-FW Configuration 頁面,將 PTT 選項改為 Enable。
AMD 主機板,請根據以下步驟開啟 fTPM (Firmware TPM ) :
1. 在開機畫面中點選 F2 或 Del 鍵,進入 BIOS。
2.前往 Advanced \ AMD fTPM configuration 頁面,將 TPM Device Selection 選項改為 Firmware TPM。
第二層位址轉譯(Second Level Address Translation)又名為nested paging,或SLAT。是一種處理器虛擬化技術,可為需要大量記憶體的虛擬化應用程式提供加速功能。
華碩主板UEFI BIOS 開啟VT的方法
1)開機時按 F2 進入BIOS設置
2)進入 Advanced(高級菜單)
3)進入CPU Configuration(處理器設置)
4)將 Intel Virtualization Technology(Intel虛擬化技術),把它改為Enabled(啟用)。
AMD 的 CPU 選項稱SVM
華碩主機板關機後,滑鼠的燈都還亮著,要如何關閉?
1.開機後點擊F2鍵或DEL鍵進入BIOS介面。
2.點選F7鍵進入Advanced Mode介面。
3.將APM--ERP支援設定為開啟(S4+S5)。
4.設定完成後,儲存並退出BIOS後,關機後滑鼠的燈就不會亮了。
或
I-Cafe->軟開機(S5)狀態下的USB供電->關閉
華碩ASUS BIOS-UEFI介面 安全開機設定
1. 開機後點擊F2鍵或DEL鍵進入BIOS介面。
2. 進入BIOS設定頁面後,使用快捷鍵[F7]、或是滑鼠點選進入進階模式。進入[啟動]頁面,然後選擇[安全啟動]。
3. 如果要安裝Windows11,需要將【作業系統類型】變更為【Windows UEFI 模式】,
4. 儲存設定並離開。電腦將會自動重新開機並進入作業系統。
如何關閉 ASUS 主機板上的 RGB 燈光
開機時按 F2 或 Del 進入 BIOS
進階 ( Advanced )> 內建裝置設定 ( Onboard Devices Configuration)
LED lighting 有兩個選項
第一項是電腦工作時 RGB 燈光是否亮起 ( On / Off ) 預設是 On
第二項是電腦關機或休眠時 RGB 燈光是否亮起 ( On / Off ) 預設是 Off
windows 11 安裝設定
如何跳過 Windows11 OOBE 強制登入微軟帳號?也可跳過強制連網!
當Windows11安裝到Windows OOBE 一系列畫面,會要求接受授權合約、連線到網際網路、登入或註冊 Microsoft 帳戶 (MSA) 等設定。但如果不想登入Microsoft 帳戶,就不要連上網路,也把實體網路線拔除,但會發現沒有「跳過網路連線」的按鈕,這時候按下鍵盤上的「Shitf + F10」就可以開啟 CMD 視窗,如果按下去沒有反應,請試試看「fn + Shift + F10」組合,應該就可以順利呼叫開啟 CMD。
開啟之後輸入「oobe\bypassnro」,並按下 Enter 鍵。
之後系統會自動重新啟動,重開機後會再進入 OOBE 畫面一次。
重新進入 OOBE 畫面後,設定都會重新來過,請依照自己需求設定。
接下來到連接網路畫面時,就可以看到多出了「我沒有網際網路」的選項,點一下之後就可以跳過連網,也可以建立本機帳號囉!
替代 bypassnro的新指令
方式一:
1.先選擇語言(繁體中文),按下一步。
2. Shift-F10 叫出CMD
3.輸入 start ms-cxh:localonly
4.接著就會出現對話框輸入本機帳號與密碼(如有需要)
方式二:
1.先選擇語言(繁體中文),按下一步。
2.Shift-F10 叫出CMD
3.分別輸入以下兩行指令
reg add “HKLM\SOFTWARE\Microsoft\Windows\CurrentVersion\OOBE” /v BypassNRO /t REG_DWORD /d 1 /f
shutdown /r /t 0
方式二其實就是原本bypassnro.CMD批次檔內的內容,拿出來執行而已。
讓老電腦也能安裝 Windows 11,簡單設定繞過 TPM 2.0等重重限制
步驟一:透過 ISO 映像檔與 USB 方式安裝 Windows 11 時,如果看到「此電腦不符合安裝此版本 WINDOWS 的最低需求」的畫面,表示該電腦不符合系統升級的最低條件,但透過後續設定,即可繞過此限制。
步驟二:按下鍵盤快速鍵「Shift+F10」叫出「命令提示字元」視窗,接著輸入「regedit」並按下「Enter」。
步驟三:開啟「登錄編輯程式」後,找到資料夾階層「HKEY_LOCAL_MACHINE\SYSTEM\Setup」,接著於「Setup」上按滑鼠右鍵,點擊「新增\機碼」。
步驟四:將「Setup」下新增的機碼,透過鍵盤輸入命名為「LabConfig」,然後按下「Enter」。
步驟五:在「LabConfig」機碼內,於右邊視窗點擊滑鼠右鍵,然後在選單中按下「新增\DWORD(32-位元)值」。
步驟六:將該值命名為「BypassTPMCheck」,接著按下「Enter」。
步驟七:選擇「BypassTPMCheck」(繞過 TPM 檢查)後按下滑鼠右鍵,接著點「修改」。
步驟八:在數值資料欄位填入「1」,然後按下「確定」。
步驟九:接著再重複步驟六、七、八,新增「BypassCPUCheck」(繞過CPU檢查)、「BypassRAMCheck」(繞過記憶體檢查)與「BypassSecureBootCheck」(繞過安全開機檢查),並且同樣把數值資料改成「1」。
步驟十:將「登錄編輯程式」與「命令提示字元」的視窗都關閉,來到步驟一的畫面,按下箭頭回上一步。
步驟十一:如果操作順利,點擊下一步後使用者應該就會發現,原本的「此電腦無法執行 Windows 11」畫面將不會再跳出,可繼續後面的其它安裝流程。
WINDOWS11 如何設定螢幕亮度
1.直接螢幕調整。
2.NVIDIA Control Panel --> 調整桌面色彩設定 --> 亮度 調整。
光碟機的托盤出不來、無法退出來怎麼辦?
「有電源的狀況之下」,用尖物插進「Pin Hole」那個洞,看看托盤是否會退出來。
有些驅動程式無法執行如何處理
設定->隱私權與安全性->WINDOWS安全性->裝置安全性->核心隔離->記憶體完整性 和 核心模式硬體強制堆疊保護 都關閉。
開啟網路探索(執行services.msc)
需要開啟下列服務
1.Function Discovery Provider Host
2.Function Discovery Resource Publication
3.SSDP Discovery
4.UPnP Device Host
Windows 無法進入/連線共享網路 出現錯誤碼0x80070035 解決方法
Windows+R 輸入 services.msc 找到 TCP/IP NetBIOS Helper 看有沒有運行,運行起來。
執行「regedit」。
開啟路徑HKEY_LOCAL_MACHINE\SYSTEM\CurrentControlSet\Services\LanmanWorkstation,選擇資料夾Parameters。
新增 DWORD(32-位元)值(D)
AllowInsecureGuestAuth 並將數值資料修改為1點選「確定」即可。
新增 DWORD(32-位元)值(D)
RequireSecuritySignature 數值資料為0。
區域網路無法顯示對方主機(但可以用網址進入對方資料夾)
Win+R 叫出執行→打\\對方電腦名稱 or IP
複製位址→貼上捷徑
Sound Blaster Audigy 5Rx(音效卡) 搭配 SRS Audio Sandbox(音頻增強軟體)
先安裝 Sound Blaster Audigy 5Rx 驅動程式
音效設定->喇叭->SRS Audio Sandbox(WDM)
SRS Audio Sandbox->偏好設定->選 SB Audigy 5/Rx [5FC0]
程式無法安裝「解除封鎖」:
檔案按右鍵,再選「內容」,出現「解除封鎖」的“核取框”。請勾選「解除封鎖」,再按 [確定] 按鈕。
解析度的問題(螢幕出現左右黑邊):
請勿使用WINDOWS裡面顯示設定,要使用NVIDIA控制面板>顯示>變更解析度去更改。
軟體程式安裝設定
跳出瑞昱高傳真音效的畫面,這個其實是可以改的,只要「停用」開機常駐即可。
請參考以下步驟說明:
Step01: 開始→右鍵→執行→msconfig (確定)
Step02: 啟動→開啟工作管理員
Step03: 開機(標籤)→瑞昱高傳真音效→右鍵→停用 (再重開機即可)
說明:
停用瑞昱開機常駐並不會影響音效使用,只是不會再跳出上面那個設定畫面而已。
硬碟不要休眠
設定→系統→電源與睡眠選項
→關閉顯示器「永不」、讓電腦睡眠「永不」
→相關設定下面的「其他電源設定」→慣用的計畫按「變更計畫設定」
→變更進階電源設定
→關閉硬碟前的時間打0(設定完會跳成永不)
Win10/Win11 調整「字型大小」後,桌面圖示間距過大解決方法:
1.打開「regedit」編輯器
2.前往路徑「HKEY_CURRENT_USER\Control Panel\Desktop\WindowMetrics」
並在右邊視窗找到「IconSpacing」和「IconVerticalSpacing」兩個選項
3.並將數值修改回預設值-1125即可
Windows 11中關閉Windows更新服務
步驟1.按下「Win+R」鍵開啟執行視窗。
步驟2.透過輸入services.msc並按下Enter鍵以開啟服務視窗。
步驟3.在「服務」列表中找到並選擇「Windows Update」選項,然後點擊「停止」按鈕。
步驟4.在「一般」選項卡,將「啟動類型」變更為「已停用」。
或
步驟1.按下Win+R鍵>輸入gpedit.msc>載入群組原則編輯器。
步驟2.到「本機群組原則編輯器>電腦設定>系統管理範本>Windows元件>Windows Update>
商務用Windows Update」。
步驟3.點兩下「選取目標功能更新版本」。
步驟4.將原則設定為「已啟用」,在註解中輸入21H1,然後關閉本機群組原則編輯器視窗。
或
步驟1.點擊開始圖示並選擇「設定」。或是直接在螢幕左下角右鍵點選「設定」。
步驟2.選擇「更新與安全性」>「將更新暫停7天」。
或
步驟1.按下Win+R鍵,輸入regedit.exe開啟登錄編輯程式。
步驟2.到「HKEY_LOCAL_MACHINE\SOFTWARE\Policies\Microsoft\Windows\WindowsUpdate\AU」。
步驟3.設定NoAutoUpdate的「DWORD(32-位元)值」的數值資料為1。
如果沒有看到NoAutoUpdate,右鍵點擊Windows Update>新增>DWORD(32-位元)值>名稱為
TargetReleaseVersionInfo。然後將TargetReleaseVersionInfo的值設為21H1。
如何完全關閉 Windows Defender (內建防毒)?
STEP 1:開啟 Windows Defender
在右下角找到內建防毒的圖示,點兩下就可以開啟 Windows Defender 主視窗。
STEP 2:選擇病毒與威脅防護
選擇「病毒與威脅防護」並進入。
找到「管理設定」按鈕並點一下進入。
STEP 3:關閉所有防護
接下來請手動把這些開關都設定為關閉,如果你是想要短暫關閉,那到這個步驟就可以,下次重新開機時,
系統會自動把第一個即時防護自動開啟,其餘選項需要手動開啟。
如果想要永久徹底的關閉內建防毒功能,請繼續往下。
STEP 4:開啟 CMD
再來請用系統管理員身份開啟「命令提示字元(CMD)」,想要永久關閉 Windows Defender,必須增加一組 Registry 值。
STEP 5:增加 Registry 值
CMD 視窗開啟後,在視窗內複製貼上以下的指令碼並按下 Enter 按鍵,看到「操作順利完成」字樣,就代表已經
順利把這組值新增到電腦內。
reg add “HKEY_LOCAL_MACHINESOFTWAREPoliciesMicrosoftWindows Defender” /v “DisableAntiSpyware”
/d 1 /t REG_DWORD /f
注意:到這邊就可以重新啟動 電腦,應該就會發現 Windows Defender 已經被成功關閉。
如果你的電腦是 Win10/Win11 專業版,可以再用「群組原則(Group Policy)」來加強一下(家用版不支援),請繼續往下。
STEP 6:開啟群組原則
透過鍵盤組合鍵「Windows + R」開啟執行的視窗,並且輸入「gpedit.msc」開啟「本機群組原則編輯器」。
STEP 7:修改群組原則
找到路徑「電腦設定→系統管理範本→Windows 元件→Microsoft Defender 防毒軟體」,在右方的視窗找到「關閉
Windows Defender 防毒軟體」,在上面點兩下開啟設定視窗。
把狀態設定為「已啟用」後保存,重新開機就會生效。
STEP 8:成功關閉 Windows Defender
重開機之後就會完整徹底的把 Windows Defender 關閉囉!
Outlook 如何接收 Hinet 郵件信箱設定
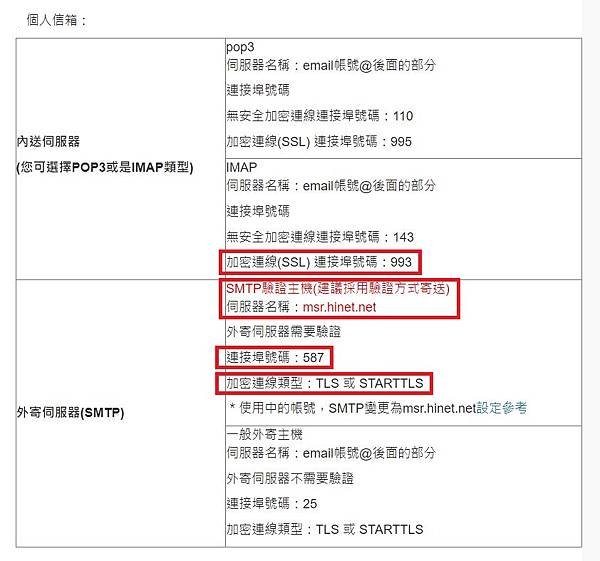
如何使用華碩韌體/EZ Flash更新BIOS
1.下載BIOS檔案,執行解壓縮,置於 FAT32 格式的 USB 隨身碟內。
2.在開始之前記得把隨身碟接上電腦,並且進入 BIOS 環境,進入進階模式(或I-Cafe)。
3.找到「華碩升級 BIOS 應用程序 3」,英文叫做「EZ Flash 3」,其他廠商的名稱,ASRock 是 Instant Flash,技嘉是 Q-Flash、微星是 M-Flash。
4.找到 BIOS 資料夾目錄,選擇你的 BIOS 檔案。提醒你 BitLocker 需要關閉(如果你 WINDOWS 作業系統中有啟用 BitLocker 功能,在更新前要先暫時關閉,更新完成後再開啟,否則可能會造成更新失敗或資料遺失,先搜尋 BitLocker 找到「管理 BitLocker」。),按一下是繼續更新,確保電腦不要斷電即可。
如何開啟Resize BAR(Resizable BAR)功能
Resize BAR技術可以解鎖CPU訪問顯存的限制,啟用後可以訪問全部顯存,並實現多任務協同傳輸,由此提升系統的綜合數據處理能力和遊戲性能。Resize BAR功能的支援需要主機板BIOS,顯示卡和驅動同時才可以支援。
1.進入 BIOS ,滑鼠點擊Resize Bar圖示並設置為On(右上角)。
2.必須停用相容性支援模組(CSM)或傳統模式,並且必須啟用 UEFI 開機模式。在工具(或I-Cafe)頁面,確保將以下設置設置為「已啟用 」(如果」已啟用「選項不存在,則 設置為」自動 」):4G以上譯碼,調整欄大小支援。
確認 Resize BAR 功能是否已啟用:
1.通過NVIDIA控制台確認,選擇“系統資訊”,如顯示”可調整大小的基底位”為”是”,表示Resize BAR已啟用。
2.也可通過 GPU-Z 程式軟體確認 Resize BAR 功能是否已啟用,查看[Graphics Card]顯示[Resizable BAR] Enabled就 是支援。
Windows Server 2025 安裝與設定
Windows Server 2025 安裝
DVD 光碟機 (如果您要從 DVD 媒體安裝作業系統) 或 USB 安裝。
設定管理者密碼(要有數字和英文大小寫字母),如123abcABC。
網頁伺服器(Web Server)(IIS) 安裝
伺服器管理員->有的要先設定替代來源路徑,如光碟機路徑,否則可能會安裝中斷。(例如:E:\sources\sxs)
網路連線固定IP設定
「開啟網路和共用中心」->「變更介面卡設定」->「網際網路通訊協定第4版 (TCP/IP v4)」->「使用下列的IP位址」->分別輸入IP位址、子網路遮罩、預設閘道、慣用DNS伺服器、其他DNS伺服器等資料,請依照你實際的IP輸入(注意有無IP分享器,設定位址方式不同)。
IIS 管理員設定
網頁拷貝到 C:\inetpub\wwwroot\ 目錄中->伺服器管理員->Internet Information Services (IIS) 管理員->左框 Default Web Site 是預設 80port 的站台,右框"繫結"編輯設定IP位址,"基本設定"設定實體路徑 C:\inetpub\wwwroot\。中間框框點選"預設文件"選取後並上移至最高(如沒有可自行輸入)。點選"ASP" 啟用上層路徑 變更為 True 後套用。
應用程式集區(AppPool)在右方"回收"設定:
固定時間間隔(分鐘) 和 固定要求數(R) 視需要設定(例如:設定為1),而且上方(一般)要啟用32位元應用程式為TRUE,以免打不開ASP數據庫。
應用程式集區(AppPool)可新增並設定,資料夾可分別轉換成應用程式,並在管理應用程式中選擇進階設定,選取相對應的AppPool,才能互不干擾。
安全性設定
網頁如有資料寫入動作,點選內容->安全性->Everyone->編輯->"寫入"框打V。
其他設定
可在 gpedit.msc 或 services.msc 執行指令中啟動或設定。
停用 Windows Server 關機事件追蹤器
1.選取 [開始],然後選取 [執行]。
2.輸入 gpedit.msc,然後選取 [ 確定]。
3.依序展開 [電腦設定] 和 [ 系統管理範本],然後展開 [ 系統]。
4.按兩下 [顯示關機事件追蹤器]。
5.選 取 [已停用],然後選取 [ 確定]。
關閉 Windows Server 的密碼複雜性要求
1.按下「Windows鍵+R」,然後輸入「gpedit.msc」,叫出本機群組原則編輯器。
2.找到電腦設定>Windows設定>安全性設定>帳戶原則>密碼原則。
3.點擊兩下該選項,將其設定成「已停用」即可。
如果要密碼永不到期:將最長使用期限設定為0,就等於密碼永久有效。
如何取消 Windows Server 開機 CTRL + ALT + DEL 登入畫面呢
1.按下「Windows鍵+R」,然後輸入「gpedit.msc」,叫出本機群組原則編輯器。
2.在『本機群組原則』選擇電腦設定→ Windows 設定→ 安全性設定→ 本機原則→ 安全性 選項 把“互動式登入:不需要按 CTRL+ALT+DEL 鍵”改為『啟用』即可。
插入隨身碟之後,希望能直接跳出資料夾檢視檔案。(自動播放)
Win鍵+R→regedit (確定)
找到→HKEY_CURRENT_USER\Software\Microsoft\Windows\CurrentVersion\Policies\Explorer
在右邊找到 NoDriveTypeAutoRun,點兩下修改設定。
在對話框中將數值改為「91」,選擇「十六進位」→確定
.95是預設 (隨身碟不開 光碟開)
.91是隨身碟開、光碟開
.b5是隨身碟不開、光碟也不開
.b1是隨身碟開、光碟不開
重新開機,再插入隨身碟試試看,就會自動跳出檔案總管的視窗了。
設置使用照片檢視器查看圖片:
1.使用win+R快速鍵快速打開運行,輸入regedit打開註冊表
2.在註冊表中找到HKEY_LOCAL_MACHINE\SOFTWARE\Microsoft\Windows Photo Viewer\Capabilities\FileAssociations
3.在右側新建字串項,新建兩項.jpg 和.png,值都為PhotoViewer.FileAssoc.Tiff
如何使用電腦觀看 Tapo 攝影機?
在iSpy上添加Tapo攝影機
1.在電腦上執行iSpy軟體。
2.點擊左上方清單中的新增(Add),然後選擇ONVIF攝影機。
3.在視窗中輸入您為攝影機設定的使用者名稱和密碼,點擊勾選Override RTSP Port並輸入 554 後選擇網路位址,然後點擊(下一步)。您可以根據需求自定義其他參數。
4.選擇影片畫質,然後點擊確定。
5.根據需求自定攝影機設定,包括麥克風,通話,偵測,警報,記錄,圖片,排程和儲存。您也可以稍後更改所有設定。點擊完成(Finish)來將攝影機加入到iSpy。
6.將Tapo攝影機加入到iSpy之後,您可以使用iSpy對其進行觀看和管理。查看實況,自定義動態偵測,在偵測到活動時檢查記錄,設定錄影排程等。
如出現 No media endpoints found. (家庭->所有設備.我->)
第 1 步:在 Tapo 應用程式中建立相機帳戶
1. 在 主頁上 ,點擊您的相機型號卡片進入相機即時查看頁面(或者您可以點擊 相機選項卡>點擊 相機型號上的管理 進入即時查看頁面)。
2. 在 即時查看 頁面,點選右上角 圖標,進入 裝置設定 頁面。
3. 點擊 進階設置,然後選擇 相機帳戶 建立用於在其他入口網站登入相機的帳戶(使用者名稱和密碼)。您將看到以下提示(關於相機帳戶),請閱讀該提示並點擊我 瞭解並同意使用,即可為相機建立帳戶。
關掉 Windows Server 自動更新方法
Windows+R 快捷鍵開啟“執行”,輸入cmd,點選“確定”,輸入sconfig指令。輸入5和M選項即可關閉系統自動更新。
或
輸入gpedit.msc,本機群組原則 => 電腦設定 => 系統管理範本 => Windows 元件 => Windows Update => 設定自動更新。選擇停用再按確定。
乙太網路 網路名稱調整
運行regedit
找到以下兩個鍵
HKEY_LOCAL_MACHINE\SOFTWARE\Microsoft\Windows NT\CurrentVersion\NetworkList\Profiles
HKEY_LOCAL_MACHINE\SOFTWARE\Microsoft\Windows NT\CurrentVersion\NetworkList\Signatures\Unmanaged
刪除鍵下不需要的目錄,請耐心仔細點。展開 HKEY_LOCAL_MACHINE\SOFTWARE\Microsoft\Windows NT\CurrentVersion\NetworkList\Profiles 找底下大括弧項目,得一個一個找你現在在用的項目,點下去找ProfileName 機碼,改【數值資料】為「你要的名稱」-> 確定。
PJBLOG 安裝設定技巧
V3.2.9.518 惡意註冊BUG解決方法
程式碼
If CStr(LCase(Session("GetCode")))<>CStr(LCase(validate)) Then
ReInfo(0) = "錯誤資訊"
ReInfo(1) = "<b>驗證碼有誤,請返回重新輸入</b><br/><a href=""javascript:history.go(-1);"">按一下返回</a>"
ReInfo(2) = "ErrorIcon"
register = ReInfo
Exit Function
End If
這邊有個BUG:
用協力廠商程式提交時,不調用common/getcode.asp,驗證碼Session("GetCode")的值為空,所以空驗證碼也能註冊。
解決方法:打開register.asp檔,修改程式如下(166行):
複製內容到剪貼板 程式碼
If CStr(LCase(Session("GetCode")))<>CStr(LCase(validate)) or Session("GetCode")="" Then
ReInfo(0) = "錯誤資訊"
ReInfo(1) = "<b>驗證碼有誤,請返回重新輸入</b><br/><a href=""javascript:history.go(-1);"">按一下返回</a>"
ReInfo(2) = "ErrorIcon"
register = ReInfo
Exit Function
End If
日曆錯位問題
/*日曆樣式-日期*/
.Calendar_Day {text-align:center;height:20px;padding:0px 0px 0px 2%;color:#6b6b52}
.Calendar_Day ul.Day_UL{display:inline;list-style:none;margin:0px;padding:0px;}
.Calendar_Day ul.Day_UL li{display:inline;float:left;width:14%;}
架了PJ-Blog以後,原有網站變成亂碼
在原有的網站之下放上了PJ-Blog以後,原有的網站資料全都變成亂碼。
解決方案/具體內容
大部分的blog系統幾乎都是採用UTF-8格式編碼,PJBlog也不例外。
會發生這樣的情況是因為Blog系統有指定伺服器必須以UTF-8編碼處理資料,而網站又放在與blog相同的資料夾內,所以會造成伺服器一概以UTF-8處理資料。
提供幾個解決方法:
1.在原本網站中程式碼的每個ASP頁面的第一行加上
<% @CodePage="950" %>
2.將Blog獨立成一個新的網站。
3.若Blog附屬在某個網站下,可依照以下步驟將Blog設定成一個虛擬應用程式:
開始>控制台>系統管理工具>網際網路資訊服務(IIS)管理員>找到您Blog的資料夾>點滑鼠右鍵選"內容">在"目錄"標籤中按一下"建立"
如此即可將blog建立成一個獨立的虛擬應用程式,防止干擾(也防止被干擾)其他網站的設定。
手機怎麼上我們的BLOG網站 ?
1、你的手機要支持GPRS
2、你的手機開通GPRS
3、在手機的「網絡」功能裡輸入「http://你的網址/wap.asp」就可以訪問到你的blog了
iPhone 手機基本使用設定
關機
按住任一音量按鈕和側邊按鈕,直到關機滑桿出現為止。
在配備 Face ID 的 iPhone 上強制重新開機
按下並快速放開調高音量按鈕,再按下並快速放開調低音量按鈕,然後按住側邊按鈕。當 Apple 標誌顯示時,放開按鈕。
快速取用控制項目
從右上角往下滑動來打開「控制中心」,按住控制項目來顯示更多選項。若要加入或移除控制項目,請前往「設定」 >「控制中心」。
打開「App 切換器」
從螢幕下緣向上滑動,在螢幕中央停頓,然後抬起手指。若要瀏覽開啟的 App,請向右滑動,然後點一下您要使用的 App。
使用「輔助使用快速鍵」
按三下側邊按鈕。
使用「SOS 緊急服務」
同時按住側邊按鈕和任一音量按鈕,直到滑桿顯示,然後拖移「SOS 緊急服務」的滑桿。
喚醒iPhone
抬起/點一下喚醒。按下側邊按鈕/喚醒按鈕。(「螢幕顯示與亮度」設定內,有「抬起喚醒」功能關閉)。
善用 Siri 功能
1.在開啟嘿Siri功能下,直接對者設備說嘿Siri。
2.壓住側邊電源鍵幾秒後就可啟動 Siri。
iPhone螢幕截圖方式
同時按壓「電源鍵+音量提高鍵」,就可以立即完成截圖。
iPhone下載免費 iOS App 不用輸入密碼
1.設定→Face ID與密碼。
2.輸入密碼→關閉iTunes與App Store。
3.設定→Apple ID。
4.媒體與購買項目→密碼設定。
5.關閉要求密碼。
透過 AirDrop 分享網頁或傳送照片或檔案給朋友
傳送對象有在附近,並在您的藍牙與 Wi-Fi 訊號發送範圍內。
檢查設備與傳送對象是不是都有開啟 Wi-Fi 及藍牙,如果其中一方開啟「個人熱點」必須先關閉。
檢查 AirDrop 分享對象是否為聯絡人,如果不是就將 AirDrop 改為所有人才能找到對方。
在 iOS 設備上建議先檢查一次,滑出 iOS 控制中心,點擊左上角「快捷區塊」,確認「藍牙」和「WiFi」功能是否都有開啟,再點擊 AirDrop按鈕並改為「只限聯絡人」或「所有人」。
在 iPhone 上設定「個人熱點」
前往「設定」 >「行動服務」>「個人熱點」,然後開啟「允許其他人加入」。
從鎖定畫面開啟相機最快
只要在鎖定畫面當中,直接往左滑動就能立即開啟 iPhone 相機 以捕捉精彩的一瞬間。
釘選訊息對話
在訊息中常常會和對方產生一大串對話,這時若想要特別標註其中一則簡訊,只要長按該則訊息就能釘選,以便未來更快速找到,也能加入到widgets版面中。
Live Text
使用相機時會出現Live Text功能,這時相機會自動掃描照片上的文字,並轉為文字檔,用戶可自行選擇複製、全選等功能。
快速找到第一張照片和最後一張相片
相簿裡的照片可能有上萬張,這時若想要從頭找照片,並不需要慢慢往上滑,只要按兩下螢幕最上方,就能快速到達相簿最上方。只要點選螢幕的最下方就可以到最後一張相片。
主畫面上的小工具
小工具經過全面重新設計,可以將小工具加到主畫面上,有不同大小樣是可以調整,還能加入「智慧型堆疊」,在最合適的時機顯示妳常用的工具,讓妳可以編排出最順手以及最順眼的版面,手機變得更加個人化,使用上也更直覺順暢!
APP資料庫
全新的「App 資料庫」會將所有的App自動整理規劃資料夾,並根據類別來排列,只要輕點一下就能打開最常用的App,讓畫面上變得更簡潔、能輕鬆瀏覽的顯示方式,且如果App太多,可以把它們丟在同一的頁面,編輯頁面時讓該頁面不顯示,隱藏如此一來要尋找App就會更方便快速。
隱藏照片
1.將照片 App 中的照片設定為隱藏。將要隱藏的照片 > 選擇「隱藏」。
2.去「設定」> 「照片」> 「已隱藏的相簿」這個相簿關起來。
3.備忘錄密碼上鎖
(1)點開備忘錄,插入你想藏起來的照片。
(2)點選右上角「‧‧‧」按鈕,選擇「鎖定」,接著設定密碼。
(3)把相簿裡的照片刪除。※要找回照片,只要從備忘錄中儲存照片即可。
iPhone瞬間就變成一個竊聽器
搭配無線耳機。
在 iOS 控制中心更改文字大小
可以直接在「iOS 控制中心」調整字體大小,不僅能更改所有 App 字體大小,也可以針對某一個 App 更改文字大小喔!(客製化)
Safari 快速刪除部分標籤頁
刪除全部標籤頁:選擇右下角的「堆疊」圖示,長按「完成」鍵,就會跳出要關閉全部標籤頁的按鍵。
選擇多張照片
手勢技巧: 點選右上方的選擇,然後滑動到要刪除的照片上就可以快速的選擇多張相片啦!
關閉原況相片
啟用原況照片會記錄拍攝照片前後 1.5 秒的動態。
1.開啟設定->相機->保留設定->開啟原況照片。
滑到最下面,原況照片 ON (開啟相機時不要每次重置為原況照片)。
2.打開相機,關閉原況照片 (之後就會預設關閉)。
敲 iPhone 背蓋兩下或三下可觸發多種操作
在「設定」>「輔助使用」>「觸控」中,可以設定敲擊背蓋的操作。
在 iCloud 的「尋找我的 iPhone」
1. 手機開啟設定,點選「Apple ID 帳號名稱」>「尋找」。
2.選擇「尋找我的 iPhone」後,將「尋找我的 iPhone」、「尋找網路」和「傳送最後記錄的位置」功能全部開啟。
3.電腦登入,透過「iCloud網頁」找回遺失設備。
通話自動擴音模式
「設定」>「輔助使用」>「觸控」>「來電語音傳送」。
如何製作 iPhone 來電鈴聲
1.使用轉換程式將MP3檔轉換為M4R檔案格式(勿超過40秒)。
2.電腦安裝 Windows 版 iTunes。
3.對電腦授權。
4.將iPhone接上電腦iTunes後,側邊欄會顯示「裝置」的選項,點一下「鈴聲」並將我們剛剛製作好的m4r檔案丟進去,就完成了。
5.手機設定鈴聲,選擇剛製作的鈴聲即可。
如何設定iPhone一鍵關閉WiFi+藍牙功能
1.首先請開啟iPhone內的「捷徑」App,再點選底部中間的「自動化」>「製作個人自動化操作」。
2.然後往下滑,點進「低耗電模式」,確定勾選「已開啟」項目後,再點選下一步。
3.接下來選擇「+加入動作」,並於搜尋框輸入「Wifi」,再按下「設定Wi-Fi」。
4.我們點一下「開啟」兩個字,它就會變成「關閉Wi-Fi」;完成後再點選「+」按鈕。
5.請搜尋「藍牙」,並選擇「設定藍牙」的選項。
6.我們一樣再點擊「關閉」兩字,讓它變成「關閉藍牙」;再來要關閉下面的「執行前先詢問」功能,關閉後再點選「完成」即可。
7.請先滑出「控制面板」,點擊開啟「低耗電模式」,就會看到Wi-Fi+藍牙都已自動關閉囉。
解決簡訊實聯制iPhone訊息送出顯示「尚未送達」驚嘆號方法
「設定」>「訊息」,確認是否有打開「iMessage」和「MMS傳訊」功能 及「以SMS格式傳送」功能。
解決使用 hinet 信箱可收但不能寄出的問題
收件伺服器主機名稱改成msr.hinet.net 使用者名稱跟密碼空白
使用SSL關掉 伺服器連接阜25
測試還是不行就進到帳號下面的進階 在下面的收件設定把使用SSL關掉
確認 認證那邊是密碼 伺服器連接阜是143後 就可以把信寄出去了
在 iPhone 上開始使用輔助使用功能
iPhone 提供多項輔助使用功能來支援您的視覺、身體動作、聽力和學習需求。瞭解如何設定這些功能,以及設定快速鍵來方便取用。前往「設定」 >「輔助使用」。
自訂人像照片景深
使用iPhone相機人像模式可以調節景深,想要背景模糊就將「f」開小一點,可讓人誤會是單眼拍出來的效果。
iOS 16 照片一鍵去背功能
iOS 16 終於能夠實現照片一鍵去背,只要在照片、截圖、快速查看和 Safari 內長按圖片內物體,就會自動提取出來,能夠辨識動物、鳥類、昆蟲和雕像,還能夠瞬間拖曳到其他 APP 必且發送出去。
Windows 也能跟 iPhone 無線互相傳檔!(電腦請設固定IP)
於 Windows 電腦中建立 iPhone 的共用資料夾,設定好共用,並用 Everyone 的權限層級,預設只有讀取,改成 “讀取/寫入”。
接著請找出你 Windows 電腦網路 IP 的位址(乙太網路,於狀態頁面中,點擊你目前使用的網路內容,點擊詳細資料,IPv4 位置這個就是)。
iPhone 設定共用資料夾,打開 iCloud 檔案 App,打開右上方的 … 選項,可找到“連接伺服器”功能,Windows 取消共用密碼的朋友,連接身份改成訪客,即可直接按下一步,輸入你電腦的 IPv4 地址,然後按連線,於 iCloud 檔案 App 中即可找到你設定的 Windows 共用資料夾,進行互傳檔案。
省電技巧
找出最耗電App。(「設定」>「電池」)
檢查電池健康度。(「設定」>「一般」 > 「電池」>「電池健康度」)
關閉背景App重新整理。(「設定 」>「 一般」 >「背景App重新整理」)
關閉APP定位服務。(「設定 」>「 隱私權」 > 「定位服務」)
關閉接力、傳送到HomePod功能。(「設定 」>「 一般」 > 「AirPlay與接力」)
關閉 App Store 自動更新與播放功能。(「設定」>「App Store」)
關閉分析與改進功能。(「設定」>「隱私權」)
關閉內建個人化廣告追蹤。(「設定」>「隱私權」>「Apple廣告」)
開啟深色模式更省電。(「設定」>「螢幕顯示與亮度」)
關閉原彩功能。(「設定」>「螢幕顯示與亮度」)
螢幕自動鎖定時間、抬起喚醒。(「設定」>「螢幕顯示與亮度」>「自動鎖定」)
延長自動擷取新資料時間。(「設定」>「郵件」>「帳號」>「擷取新資料」)
避免容易叫出嘿Siri。(「設定」>「Siri與搜尋」內將「聆聽嘿Siri」關閉;可以改用按壓側邊按鈕來呼叫 Siri。)
整理 Widget 小工具。(小工具頁面在最左側)
關閉動態效果功能。(「設定」>「補助使用」「動態效果」內,將「檢少動態效果」開啟,並且將「自動播放訊息效果」關閉、「自動播放影片預覽」關閉。)
關閉不重要又煩人的App通知。(「設定」>「通知」)
關閉Siri建議。(「設定」>「通知」>「Siri建議」,將「允許通知」關閉。)
關閉AirDrop功能。(在控制中心,並且壓住左上角的「快速功能控制」,點擊一下「AirDrop」按鈕,將它改為「關閉接收」)
關閉助聽裝置。(「設定」>「輔助使用」>「助聽裝置」)
關閉個人熱點。(「設定」>「個人熱點」,關閉「允許其他人加入」。)
盡量使用Wi-Fi上網。
桌面小工具避免放天氣和地圖。
睡覺時開啟飛航模式。
檢查剩餘儲存容量是否高於75%。
利用紀錄App活動抓出耗電App。